Here at Technology Services, our Support Teams offer a variety of technical support services for students, faculty, and staff:
Service Categories
Tech Support Teams
So how does it work? When the Help Desk is contacted with a request, we create a ticket, review it, and assigned it to the correct team based on impact, priority, and order of receipt. Each team then responds to their requests and determines the best way to resolve them.
Tickets can be created through MySupport.
Drury Technology Services does not provide support for personal or home computers and devices, including laptops, phones, and tablets. This is due to liability, warranty, and insurance concerns.
If you have specific questions about Drury-related software or connecting to the Wi-Fi, we would be happy to assist and walk you through the steps to resolve those questions.
Where we cannot provide further assistance, we recommend taking your system to a third-party vendor with a reputation for quality work, quick turnaround times, and the resources to fix your system.
In the Springfield area, we have sent staff, faculty, and students to:
However, we recommend doing research and choosing a repair shop that will meet your personal needs.
Tech Services loans equipment to faculty and staff for business purposes. Complete the “Checkout Equipment Form” in MySupport to make a request. At this time, we are unable to loan equipment to students unless it is for an on-campus event hosted by a student organization (Please see “How do I reserve A/V services or equipment for Drury events?”).
We have loaners for Windows laptops, overhead projectors, cables, webcams, and microphones. If you need something that is not listed, check with our office, as we may have what you need.
All of our loaned equipment is based on availability. Please make your request at least three days prior to the date needed; if you require special accommodations (off-campus, multiple items, outdoor settings, etc.), please let us know as soon as you can.
All loaned equipment and items are to be returned in the same condition as received. If not, your department or organization will be charged the cost of a replacement.
Complete our “Audio and Visual Event Form” form to reserve A/V services or equipment at least one week prior to your event. Include the start date/time, end date/time, setup date/time, and any other requirements needed for the event so we can ensure their availability and coordinate our resources.
If your event is high profile or will require after hours support, please give us two weeks’ notice to ensure we have staffing available.
The Audio and Visual team, part of Tech Services, supports Drury-affiliated or sponsored activities that take place on or requires the use of university facilities and/or resources. This includes:
We are happy to assist with audio and visual equipment checkout, installation, setup, training, and event staffing. Submit your event and equipment checkout requests as early as possible. Our preferred minimum notice times are:
Please note that we are unable to support off-campus or non-Drury affiliated events or activities.
Technology Services provides most equipment that is needed for on campus events. Our technology-enabled classrooms and meeting spaces include:
Upon request, we can also provide the following:
Once you’ve scheduled your event with your facility contact, complete our “Audio and Visual Event Form” form to notify the Media Center of your needs. All special equipment requests will be filled based on availability. If you need other equipment, please check with our office as we may have it.
If you are trying to run a presentation in a classroom, but the projector isn’t showing your presentation or it’s displaying a blue screen, there are a couple of ways you can troubleshoot it:
Windows computers sometimes have to be notified to use a different playback device for sound during a presentation. Use these steps to troubleshoot your sound and change your playback device:
You can download your Zoom recordings from the cloud by following the steps below:
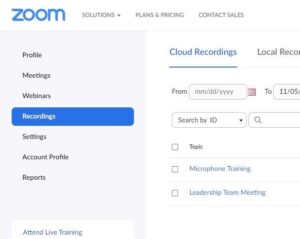
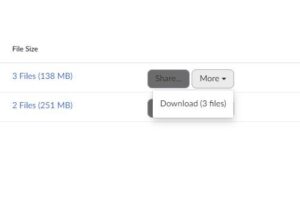

For more information regarding Zoom cloud recordings, please visit Zoom’s guide.
After you are assigned a Drury ID number, a Drury account will be created for you. Permissions to this account are based on if you are a faculty member, staff member, student, alumnus, etc. It will always consist of two parts:
Use your username and password to log on to Drury’s systems, including the network, Wi-Fi, MyDrury, Canvas, MySupport, MyDruryFax, VPN, and more. Use your email address (which is “yourusername@drury.edu”) to log in to your email.
Your password must be changed periodically. You will receive a notice via your Drury email 14 days prior to its expiration date. When you need to change your password, go to MyDrury, log in, then click the OneLogin Password link. You can create a new password from this page.
Visit your App Store and look for the Outlook app. Install it on your phone or device. After it’s installed, start the app and log in with your Drury email address and password. It will automatically connect to your Drury account.
Click here to read our guide on resolving a compromised account.
“Phishing” is a type of scam where you’ll receive an email or phone call that claims to be from a legitimate source and often asks you to provide personal information, such as your personal email address, or to contact someone you don’t know.
Phishing email warning signs include:
If you’re unsure about the validity of an email, please forward the email to us at helpdeskticket@drury.edu and we are happy to check it out. But you can keep yourself safe, too! Ignore any Drury emails that do not come in from @drury.edu. Expect that $350 a week for pet sitting is too good to be true. If it asks you to click a link or email outside our organization, don’t take the bait! Safe computing is in all our hands.
If you know your password but need to change it, follow these steps:
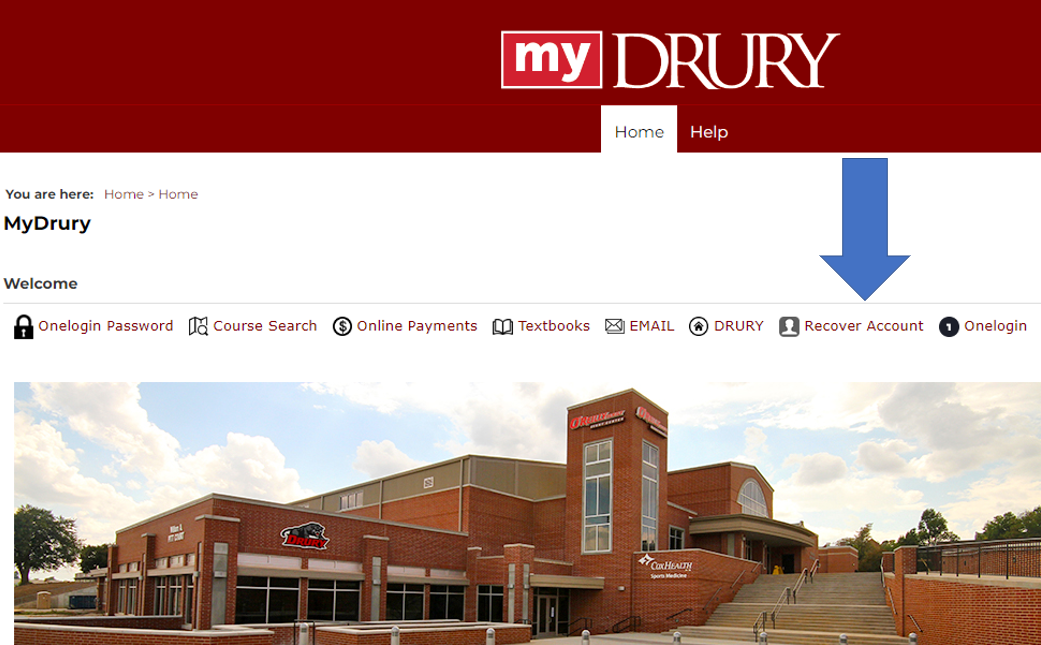
Remember, your new password must meet the following requirements:
Please be sure not to use part of your name or username when choosing a password.
For any questions, Submit Help Ticket.
After you have reset your password, it may still be a few days for your account to no longer receive undeliverable emails.
This sometimes happens when a server will keep trying to send your email for a day or two before giving up. Only then will you receive the corresponding undeliverable email. This can happen up to a week after an email is sent out.
MyDrury access is only available to currently enrolled students and active faculty and staff. Once someone is no longer actively affiliated with the school, they no longer have access to MyDrury.
However, official Drury transcripts are always available online from the National Student Clearinghouse at www.studentclearinghouse.org. The fee is about $8.00, payable by credit or debit card.
All students – active, alumni, dual-credit – can request their transcripts through the National Student Clearinghouse.
If the requestor is not a currently enrolled student or active faculty/staff member, s/he may obtain a copy of their unofficial transcript in person from the Registrar’s Office for a fee of $12.00 in cash or by check. These unofficial transcripts are not available by email or USPS.
If you are using a Drury computer – as a staff or faculty member, or in one of our computer labs – your printing options will be pre-installed with your computer. If they are not, you can follow the steps described in one of the documents below:
If you are a student, you can print using PaperCut, Drury’s printing software at https://printing.drury.edu that lets you send print jobs wirelessly to printers in Olin, FSC, and Springfield Hall. You can also email the dorm printers directly. Directions for either option can be found at https://drury.edu/tech-support/printing.
You can fax from your computer by using the Drury website, http://myfax.drury.edu. You must use Internet Explorer or Firefox as the browser in order for the site to function correctly. Log on with your Drury credentials and complete the first two tabs to fax.
NOTE: If you are faxing to an 800 number, you have to provide a return fax address on the second screen after clicking the field, “Use custom sender and company information.”
In order to place a call from the U.S. to a phone in another country, the format is to dial 011, then the code for the country you are calling, and finally the area or city code and phone number. Since you’re calling from Drury, always start with a 9.
From on campus:
From off campus:
Network discovery, which lets computers automatically discover printers across a network, is disabled at Drury for security and administration purposes.
If you need to connect your Drury computer to a printer not already in your computer list, select the appropriate step-by-step documentation to walk you through this process.
Alternately, Submit a Help Ticket.
Drury has three Wi-Fi networks available for use on Drury’s campus. Drury Wi-Fi is for faculty, staff, and student use when on campus. Drury Guest is for all guests while on campus. MyResNet is for students in campus housing.
Connecting to Drury Wi-Fi:
Please visit the Campus Network page on our website for full instructions based on your device type.
Connecting to Drury Guest:
Connecting to MyResNet:
For further details, please visit the MyResNet page on our website.
In some cases, such as password resets, you will need to tell your computer, phone, and/or other device to “forget” your existing Wi-Fi connection. This disconnects your device from the network and removes any saved settings.
There is no need to disable your Wi-Fi. Just “forget” the Wi-Fi connection. The steps to do so will vary from device to device.
Once your connection is “forgotten,” then re-connect to Drury’s Wi-Fi as if it were the first time. Enter in your username and password, and if needed, set the following:
If you are still experiencing issues, please Submit Help Ticket or email us at helpdeskticket@drury.edu.
If experiencing issues with MyResNet, please contact Syndeo at (888) 963-1773.
Yes, all current students, staff, and faculty can install the full suite of Microsoft Office on up to 5 computers and 5 devices. Please visit our Computer Software page for detailed instructions on downloading the apps.
Technology Services has an account with SurveyMonkey that can be used by Drury faculty and staff to hold small to large surveys at no extra cost.
There are two caveats to using the account:
If these caveats are fine by you, submit a ticket to the Help Desk asking for access to SurveyMonkey, and we’ll get you set up!
We do not currently offer this service to students; however, Google Forms is a free option for anyone. All you need to do is sign in with or create a Gmail account!
This is a known issue with MyDrury and older Safari browsers. You can address this issue with any of the following options:
Please try one of the above options to access the MyDrury site and login to it. Otherwise, open a ticket to request further support.
Courses do not show up in Canvas until seven days before the course’s start date. This includes B Block classes – you will not have access to them until the week prior.
Check back within the week before the course begins and it should be there. If your classes do not show up after the appropriate amount of time, contact your Admissions Officer or the Registrar’s Office.
If you just added or dropped classes, it may take up to 24 hours for Canvas to reflect your new course schedule.
If your classes do not show up after the full 24 hour period, please contact us by opening a ticket online, or by sending an email to LMSSupport@drury.edu.
First you should contact your professor and have them make sure the settings for the assignment are correct.
Please contact Canvas Support in the Canvas App if your instructor confirms all settings are correct
If that does not work, please submit a Canvas Help Request for the Canvas tech team or email LMSSupport@drury.edu.
Include the following information: your course name/section, your professor, and the browser you are using. Also, any screenshots with error messages would be very helpful.
If you’re having difficulty downloading or accessing your books and other materials in Drury Direct, visit the VitalSource Support page.
There you will find training materials, FAQs, troubleshooting tips, and much more. If you do not find your answers on their website, please email their help team at https://support.vitalsource.com/hc/en-us/requests/new