The minimum specifications below have been determined with the average student in mind. New computers that meet these minimum standards will be suitable for general academic use.
However, computers used in certain disciplines, such as Architecture, Computer Science, Graphic Design or Multimedia Production may require additional power, functions, and software. Contact the department for those recommendations.
Windows Computers
Apple Computers
A free Microsoft Office subscription is available, on Macs or PCs, for all students, faculty and staff. The following programs are included:
This subscription is valid as long as you are enrolled or employed at Drury University.
Step 1: Sign In to Your Microsoft Account

Step 2: Download Office 365

Step 3: Run the Installer
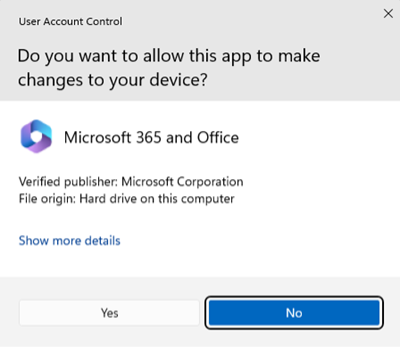
Step 4: Complete the Installation
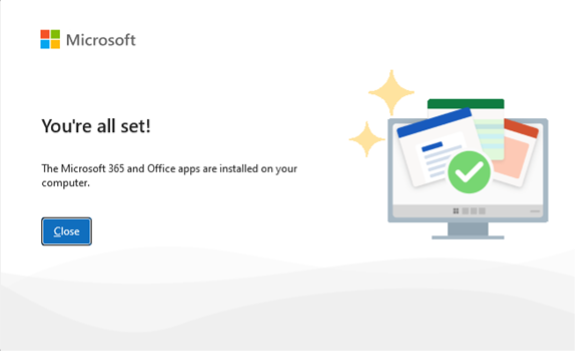
Step 5: Activate Office
