Drury is the wireless network for the non-residential areas of the Springfield campus. Below are guides on accessing the Drury Wireless network on your Windows OS, Mac OS, Android or iOS devices.
Students print on campus through PaperCut. Each student has an allowance of 600 pages of free printing per semester. Amounts over 600 pages are charged to the student’s account at a determined cost per page and must be paid by the end of the semester. A record of the sheets printed and any balance due is available from the PaperCut menu described below.
Students may print from computers in the labs, FSC and Olin Library, or they may print from laptops and other devices using the wireless printing function. To use this function, the device must be connected to the Drury wifi network. Campus printers cannot be accessed from an off campus network or from the MyResNet network. However, dorm printers use email and may be accessed from any network.
Drury has computer labs on all campuses for student use. A Drury username and password are required for access.
The labs may be reserved for academic activities (class, testing, etc.), at which time they will be closed to other users. Schedules of classes held in the lab each semester are posted at the entrance to each lab.
Voicemails may be accessed from your Cisco account on the internet.
Enter this link in your browser: https://10.243.10.33/inbox
You may see the screen below. If so, click on Advanced:
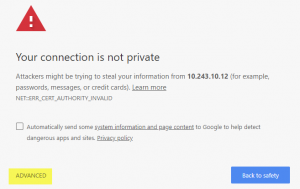
From the next screen, click the link at the bottom to proceed to the CISCO website:
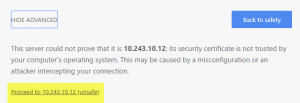
Enter your Drury username and password to see your voicemails.
Change your PIN and forward calls from the Self Care Portal.
Conference phone requests are made to helpdeskticket@drury.edu.
Requests should include: