Advantages
Payment Methods
Payments are processed on the 5th of each month and will continue until the balance is paid in full.
Costs to Participate
Online Credit/Debit Card and Electronic Check Payments
There is a 2.95% service fee on domestic debit/credit card transactions. There is a 4.25% service fee for international debit/credit card transactions. Credit/Debit card transactions over $20 and less than $106 will have a minimum service fee of $3.00.
There is a $0.50 per transaction fee when paying by electronic check.
If you’re needing a transcript quickly, please make your payment by credit card. Payment by an electronic check or a debit card will not release the hold on your account for at least two weeks.
Go to the Drury homepage.

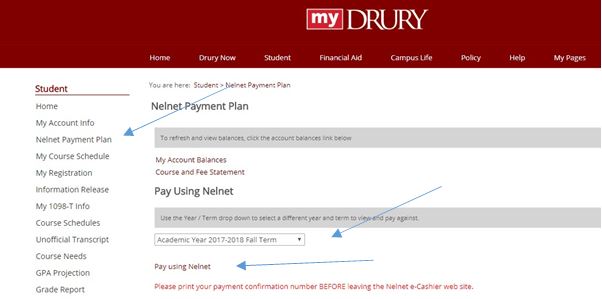
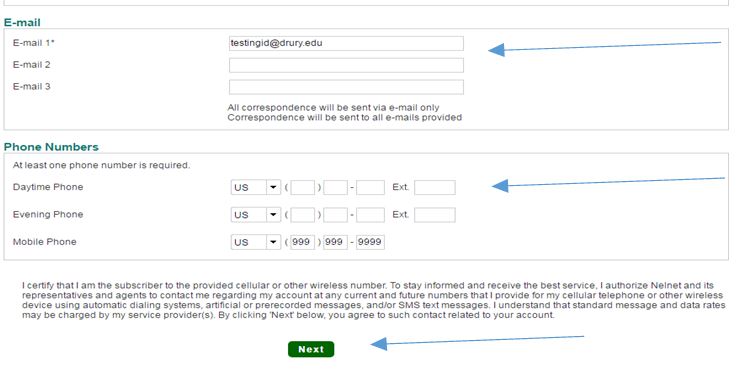
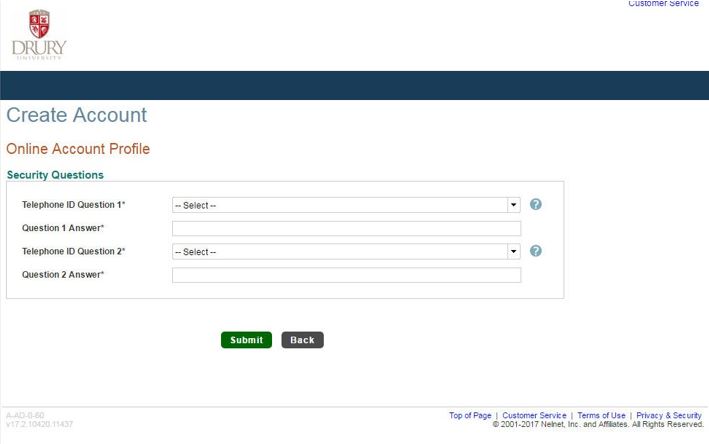
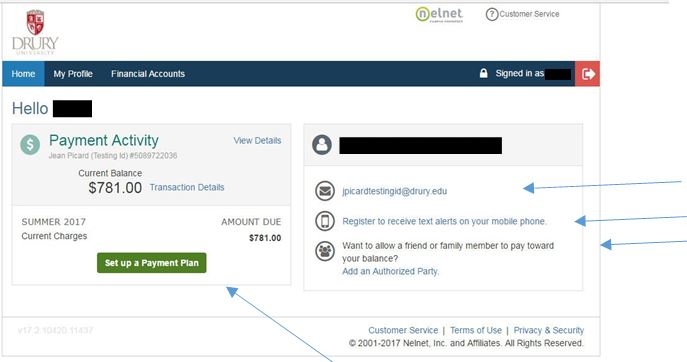
Click on “Set up a Payment Plan”. Click “Begin” on the next page. Review the information on the next page and hit next. Do NOT remove the check mark from the box that says “Please send me e-mail payment reminders”. Drury will not send you a separate reminder.
On the next page it will show your balance. If you have pending financial aid it may not be reflected in the balance due. That is okay! You will be signing up for delayed payments that begin after financial aid scheduled to disburse. Click Next.
Select your payment plan. If you are using financial aid to pay for part or all of you charges you will choose the Pending Aid plan. Look for the plan with no down payment, with a first payment starting in October (fall), March (spring), or July (summer). If you do not see that plan, you may not have aid accepted and you should stop and verify your aid on MyDrury. The $45.00 enrollment fee is not charged until the first payment date for pending aid plans.
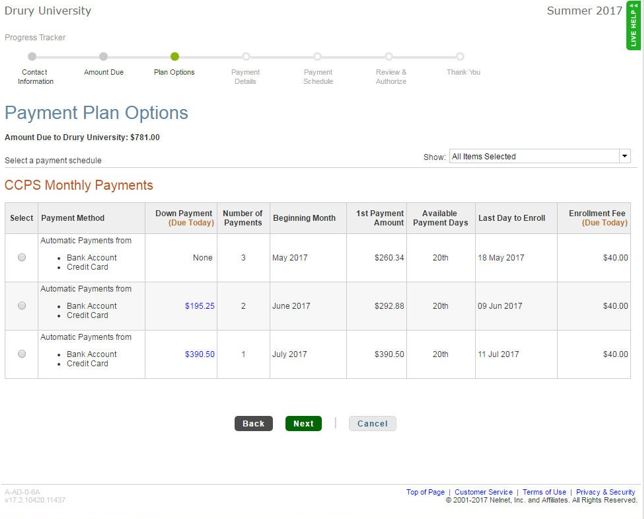
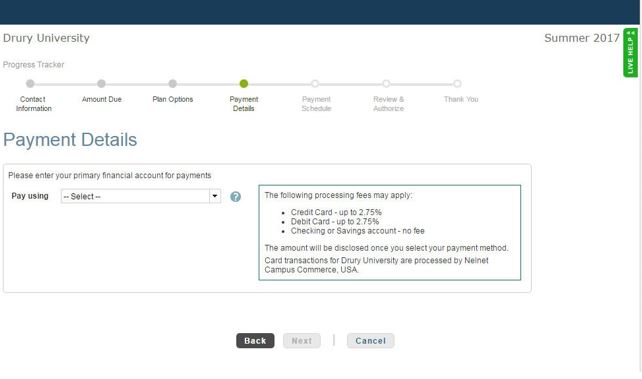
If at any time throughout the semester you want to view adjustments on your plan, make adjustments to payment methods, or check the balance you can do so by going back to “My Payment Plan” on your MyDrury. Click on the “Pay using Nelnet” link. It will take you to your Nelnet home page.
*Please note that there is a fee for paying online with a 529 Plan